Important YaleMail Storage Information
Changes to Google’s storage policy for higher education domains
YaleMail (@aya.yale.edu) accounts will be subject to a storage limit starting now.
You will keep your current YaleMail account, and there are steps you can take now to prepare for this change and not lose any important data you may have stored in your account.
- You can keep your current YaleMail alumni Gmail account. You can continue to send and receive emails.
- YaleMail storage will be capped at 5GB for all accounts by March 4, 2024. (New accounts created on or after March 9, 2023 will be limited to 5GB from the beginning.).This includes all storage, photos, drive and email.
- On Monday, January 22,2024, Google Drive has been turned off for all account holders with data above the 5GB limit. Any files you have saved to Drive or that have been shared with you by other Drive users will be inaccessible. Unfortunately we are unable to provide any exceptions to this deadline.
Any users still above 5GB after the March 4, 2024 deadline will face further consequences, including having their Drive access taken away. You will still be able to send and receive email. Our primary goal is to preserve your access to email within the new limits that Google has proposed. We are trying to find a solution that avoids any interruption to your email service.
How to free up Space on Gmail
https://www.youtube.com/watch?v=7u0hGmmPOJg
How to Free up Google Photo & Video Storage
https://youtube.com/watch?v=P61Su8sa_2c
Info Accordions
Check how much Google storage you are using. Go to the Drive Storage section of your YaleMail account to see your current storage amount.
- If you have less than 5GB of data in your YaleMail account right now, there’s nothing you need to do! We’ll apply the 5GB cap on March 4, 2024. As long as your YaleMail storage usage stays below 5GB, you won’t need to reduce your storage further.
- If you have more than 5GB of data in your account right now, we’ll add a 5GB cap on March 4, 2024. You will have until March 4, 2024, to reduce your storage down to the 5GB limit.
You can begin moving your stored content now. Here are some resources to help:
- How to duplicate your email and files to a personal Google account
- Export your data from your YaleMail to a personal email account https://myaccount.google.com/
- How to export and download your data to use in another service
- Moving individual files from Google Drive
- How to download individual files
- Using Google Takeout takeout.google.com
- For photos and videos, consider using partner sharing to move your photos and videos.
If you receive an error while trying to transfer your data to a personal gmail account, you are logged in to both your personal gmail account and your YaleMail account from the same page/window on a browser. Please login from a different window or browser to avoid the access error.
Google provides information about how to free up storage space here, including deleting large files and permanently deleting emails in your Spam folder.
When trying to use Google's Transfer Your Content feature, you receive the message
"Transfer Your Content is only available to authorized G Suite for Education Accounts.
Please contact your administrator, or sign in with another Google Account."
SolutionThis error is caused when you are logged into more than one Google account. Log out of all Google accounts, then log into your YaleMail account as the first or only Google account. You should be able to use Transfer then.
Your current storage can be viewed in the Drive Storage section of your Yale Google account. You may need to sign into your YaleMail account. If you have another Google account, such as a personal account, make sure you're looking at the Drive Storage page for your YaleMail account by clicking your profile icon in the upper right.
As of March 4, 2023, all new accounts are limited to 5GB of data.
No, this change is affecting all colleges and universities using Google for higher education accounts. In early 2021, Google announced it was ending the free unlimited storage it had offered higher education accounts (see under “Introducing a new storage policy”). Each institution will now be charged for any storage above a standard allotment.
Based on this new model, Yale has determined that it can support 5GB of data for each YaleMail account moving forward.
Please refer to the Google Help Center on information to delete emails. Please note: Be sure to clear your trash folder.
you can delete multiple emails here: 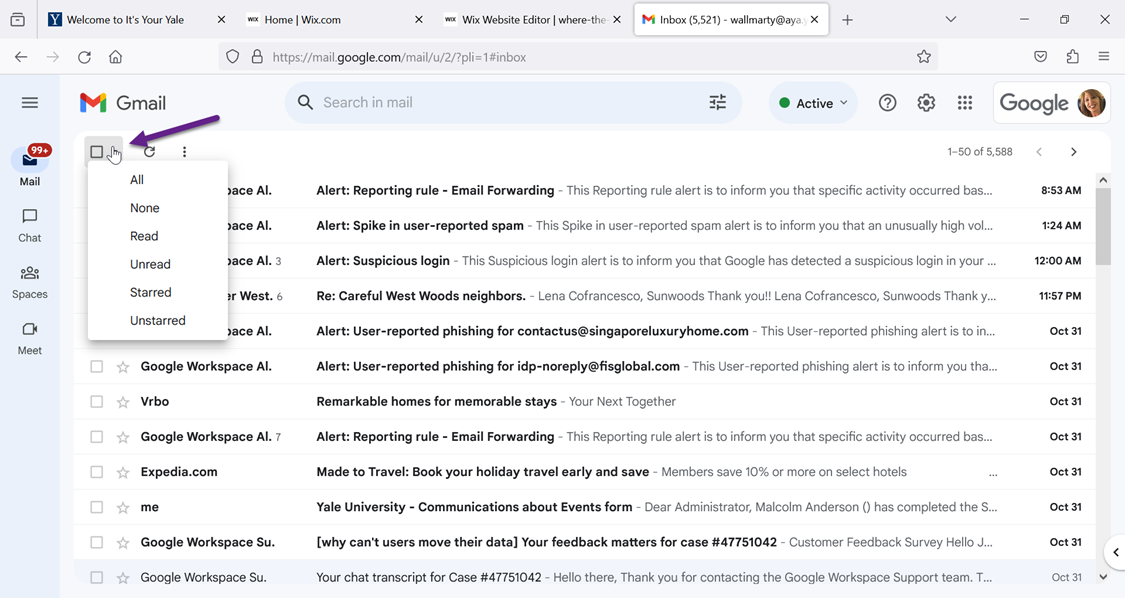
Transferring Photos from Your YaleMail Google Photos Storage to a Personal Google Account
Transfer Photos to a Personal Google Account via Partner Sharing
Download Files to a Location of Your Choice
Navigate to Google Photos.
Delete Photos once Verified
Once you have verified that the photos are successfully exported, you still need to delete them from the Photos app. Each photo has to be selected and then deleted. However, there are some methods that make selecting all of your photos easier.
- Select a photo by clicking the white checkmark at its top-left corner, turning it blue.
- Scrolling down to the last photo, and then press and hold the Shift key and select the last photo, turning all photos checks blue.
- You can also select all photos grouped under a particular date by clicking on the date.
- You can select multiple dates, and the number of selected photos will show up at the top-left corner of the page.
Once all the photos are selected, click the trashcan icon in the upper right to delete.
Google Takeout is the recommended way to export your data out of Google Workspace https://takeout.google.com/.
Though it is recommended, it can present several challenges that are difficult to diagnose and fix.
- General tips/features of Google Takeout
- Sharing and permission settings on files and folders are not maintained
- Export requests can take minutes to hours to days. It is not advisable to make another request for the same application until the previous one has finished (success or failure).
- It is best to make separate requests for each set of application data (i.e., one request for Gmail, one request for My Drive) and to wait for a request to finish before starting another one.
- Organize your files into folders and remove any files/emails you no longer need before making your request. This may take time but has a greater chance of success.
- It is recommended to use Google's Chrome Browser
- Files may not be converted correctly. For example, Forms and Sites get flattened to PDFs.
- Google does not delete files, folders, or email that have been successfully exported. You are still required to manually delete the data.
- For additional information, see Google's support page
It may take a couple of hours for Google to register the amount of current storage after deleting files and emails.
The 5 GB limit includes Google Drive, Photos/Video and Mail. To address the data storage limitation, be sure to log out of ALL other Gmail accounts then log into your YaleMail account. Once you are logged in, you can use this link to view your storage use.
If you are deleting data from an external source such as Outlook, personal Gmail account, or any other application, it does not synchronize with your YaleMail account. You must be logged into your YaleMail account directly.
View items taking up storage
- Open Your YaleMail account
- Click on the icon for Google Apps.
- Click Drive.
- At the top right of Drive window, click the gear icon
- Select Settings.
- Click View items taking up storage.
Google Drive will display a list of all files, automatically sorted by file size. From there you can decide whether to keep large files, save to another location, or delete them.
Search items by size
Click the Advanced Settings button on the right of the Search field.

Enter a size amount (for large sizes, enter a number and MB), then click Search button.
Empty the Trash folder
- In YaleMail, go to your Trash folder, you will see the deleted items.
- Select the Trash folder.
- Click the button to Select All above the message list, this will place checkmarks in all items displayed.
- Click the option to Select all ### messages in Inbox.
- Click Delete Forever (This will take a few minutes and you may need to do this a few times).
Auto Forwarded email
If you have your AYA forwarding to another account and do not log into your YaleMail account regularly, you may want to select the option to “Delete Association of Yale Alumni Mail’s copy” to prevent storage consumption going forward. The downfall to this is that Google automatically empties your Trash folder 30 days from deletion. There is no backup for these messages in YaleMail.
If you have a large number of files, photos and videos, you could purchase an external hard drive or pursue other online storage options. The majority of external hard drives are under $100 and can hold up to 5TB (terabytes) of storage.
Migrate your data directly to a personal account, using the Google Outlook Migration tool.https://tools.google.com/dlpage/gsmmo
The Google Basic Plan offers 100GB for $20/year and Standard Plan offers 200TB for $30/year.
When trying to use Google's Transfer Your Content feature, you receive the message
"Transfer Your Content is only available to authorized G Suite for Education Accounts.
Please contact your administrator, or sign in with another Google Account."
SolutionThis error is caused when you are logged into more than one Google account. Log out of all Google accounts, then log into your YaleMail account as the first or only Google account. You should be able to use Transfer then.
Unfortunately, this is not an option with a Google for Education account.
At this time, we will not be deleting emails. Our primary goal is to preserve your access to email within the new policy that Google has imposed. Users whose overall data is over the 5GB limit may experience performance issues with their YaleMail account.
Google’s new pricing policy for higher education accounts provides a set amount of pooled storage to each institution at no charge regardless of how many users are in the school’s domain. Due to the size of Yale’s user base and planning for growth as students graduate, for Yale to provide 5GB requires paying a significant amount to Google for additional storage above the set amount of free pooled storage. Anything above 5GB of storage is unsustainable for the University.
Shared files are counted only for the file owner's storage, not for the users the file is shared with.
Yes, if that email is received by you within your YaleMail account then it will be counted against the storage.
To copy Google Drive data, log in to your Google account. Navigate to your Google Drive account and manually copy all the documents that you wish to save to an external drive. Right-click on the selected files, select “Download” and transfer the ZIP folder to the desired location.
Download a file or files
- Go to drive.google.com.
- Click a file to download. To download multiple files, press Command (Mac) or Ctrl (Windows) click any other files.
- Right-click. click Download.
Instructions on how to create an alias.
Yes if stored in drive.google.com. If you stored them in the Google Photos app, no, and you can access them at photos.google.com. Note however that both Photos and Drive are part of the overall data storage limit, so you will need to move or delete photos as well if your total storage is over 5GB
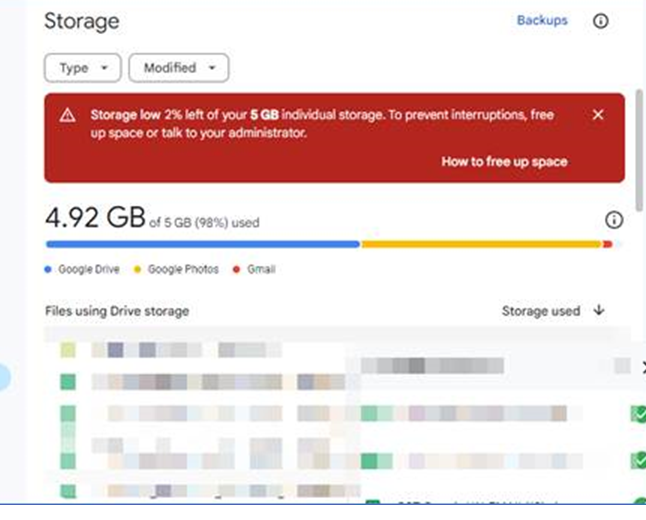 When storage exceeds the 5GB limit…
When storage exceeds the 5GB limit…
- You will no longer have ability to upload new files or images to Google Drive.
- You will no longer have ability to create new files in collaborative content creation apps like Google Docs, Sheets, Slides, Drawings, Forms, and Jamboard.
- Until you reduce storage usage, nobody can edit or copy your affected files or submit forms owned by you.
- You will no longer have ability to back up any photos and videos to Google Photos.
- You will no longer have ability to record new meetings in Google Meet.
- You will, however, have ability to sign into and access your YaleMail account, view and download your files, and send and receive emails.
General Information
Info Accordions
YaleMail is a service for alumni on the Google Workspace for Education platform, offering free, fully-functional, Yale-branded Gmail accounts. To learn more about Google Workspace for Education and its enhancements and updates, please view their help forum.
Please complete this form for inquiries related to Virtual Yale Station account holders who need assistance with their YaleMail email account.
YaleMail replaced the former forwarding service, known as Virtual Yale Station (VYS), in February 2016. All active VYS accounts were transferred to YaleMail at that time. Alumni who have not yet activated their YaleMail account should contact us for assistance.
With the transition, your @aya.yale.edu address became a fully functioning Gmail account, hosted by G Suite for Education. In other words, the @aya.yale.edu email address you had previously remains the same. There is no need to update friends and subscriptions with a different email address.
Account Activation & Setup
Info Accordions
If requesting a new YaleMail account, please log into your profile within the alumni online directory and go to the YaleMail tab at the bottom of your profile page. Click the Edit button on the right, and follow the instructions on the next screen. NOTE: You will need to provide another email address (personal email address other than @yale.edu) to which the Google activation instructions and a temporary password will be sent.
Please complete this form for assistance with your YaleMail (formerly Virtual Yale Station) email account.
Read the instructions carefully in the Google activation email message you received. Go to the following page: https://mail.google.com/
Current Google/Gmail Users:
- If you have a current Google/Gmail account(s), you will need to sign out in order to activate the new YaleMail account.
- You may need to select Add a New Account if you have Google/Gmail account(s). Use your full @aya.yale.edu address and select Next.
- Enter the temporary password sent to you in the Google activation email. If you do not have access to that email, contact aya@yale.edu. Create and confirm your new password.
- If you get to a screen which instructs you to select either an Organizational Google Apps Account or Individual Google account select the Organizational Google apps account. From there, enter your temporary password and select Sign In.
- If you receive one of the following messages when trying to log in, please select the “sign into one of the existing accounts”, enter your @aya.yale.edu, select Next, enter your temporary password: You need to use a Google Apps account to log into Google Admin Console. You are trying to access Google Admin of aya.yale.edu but you do not have a valid logged in account for it. Sign into one of the existing accounts for aya.yale.edu.
If you would like your YaleMail messages to be forwarded to another email address, Gmail allows for forwarding set up. Please read the instructions at the Gmail help page or view a short video.
YaleMail is a G Suite for Education service which is a subset of G Suite for Work.
If the option is available on screen, please select “add an account” and proceed to enter your @aya.yale.edu email address and password.
If you do not see “add an account” but have a “learn more” option, please select the “learn more” at which point, you should have the “add an account” option to select.
Yes, you can easily forward emails sent to your @aya.yale.edu account to any address you choose. FYI for VYS users: Google requires that each YaleMail user set up email forwarding individually, so Yale was not able to set it up on behalf of alumni when creating the new accounts. To set up your new YaleMail account to forward your emails, please follow the instructions from this Gmail help page.
- Open the Gmail account that you want to forward from.
- At the top right, click the gear Select Settings.
- Select the Forwarding and POP/IMAP tab.
- Click Add a forwarding address in the “Forwarding” section.
- Enter the email address you want to forward to.
- For your security, we'll send a verification email to that address. Open your other email account and find the confirmation message from the Gmail team. If you’re having trouble finding it, check your Spam folder.
- Click the verification link in that email.
- Back in your Gmail account, reload the page in your web browser
- On the same Forwarding and POP/IMAP page in Settings, check that Forward a copy of incoming mail is selected and your email address is in the drop-down menu.
- In the second drop-down menu, choose what you want Gmail to do with your messages after they’re forwarded, such as keep Gmail’s copy in the Inbox (recommended) or archive Gmail’s copy.
- Click Save Changes at the bottom of the page.
The YAA staff is happy to assist with setting up your YaleMail account. We will also set up forwarding if you'd like! Please complete this form to get started.
If you would like to have the ability to reset your own password, you will need to set up a recovery method when you log into your account. The recovery method can be set up under My Account → Sign-In & Security → Signing in to Google → Recovery Method and select which method you want to set up.
Adding a recovery email and/or phone to your account is highly recommended to ensure you can get back into your YaleMail if you forget your password or you are locked out of your account for another reason.
Watch this quick video for assistance.
For complete instructions on setting up a recovery email or phone number, please refer to the Google Help Guide.
Two-step verification is a process that involves two authentication methods performed one after the other to verify that the person requesting access is who they are declared to be. A recovery email and/or phone number allows you to reset your password if you lose access to your account.
About Google Workspace for Education
Info Accordions
As a result of recent changes to Google’s storage policy for all higher education domains, YaleMail (aya.yale.edu) accounts will be subject to a storage limit of 5GB (gigabytes) starting in March 2024.
The Yale Alumni Association is sending this update to all YaleMail account holders, to all current email addresses on file with the university, to ensure that you are informed of the upcoming change.
The majority of YaleMail users will be unaffected by this change and notice no difference, but for those who are currently over the storage limit, there are steps you can take now to prepare.
To use the YaleMail service, which provides a branded @aya.yale.edu address, you will need to have a YaleMail Gmail account.
If you used the Virtual Yale Station forwarding service prior to 2016, we created a YaleMail account for you when the service was migrated in February 2016. If you do not wish to use YaleMail, please complete this form and let us know you would like us to deactivate your @aya.yale.edu address.
Google's public Gmail service and G Suite for Education both run on the same infrastructure. However, G Suite is a separate offering that provides additional security and privacy controls for education, work, and government customers. G Suite for Education services do not collect or use your individual data for advertising purposes or to create ad profiles. Google will never sell or share your personal information.
Please see the G Suite for Education Privacy Notice here, and the Yale Online Alumni Community & YaleMail Privacy Policy here. You may also wish to review the G Suite FAQs.
Yale successfully implemented Google Apps for Education accounts for Yale College students (known as EliApps) in 2011. As old infrastructure has been replaced, students in some professional schools and faculty in some departments/schools have also moved to EliApps.
Based on this success and other benchmarking, YAA determined that G Suite for Education was the best option to replace the Virtual Yale Station forwarding service when it was decommissioned by the vendor in 2016.
YaleMail Communications
Email communication regarding Google storage policy changes, March, 23, 2023, April 25, 2023
July 11, 2023 October 17, 2023 October 31, 2023 January, 2024
Info Accordions
This error comes up when you are logged into your personal account and your YaleMail account from the same page on the browser. Please be sure to login to Google account as well, from a different window on chrome to avoid the access error. Since you are logged into two different accounts at the same time on same window, it is creating a conflict..
Student Email Accounts
Info Accordions
If you are not currently enrolled or employed at Yale, Yale Information Technology Services (ITS) will deactivate your @yale.edu email one year from graduation. Make sure to migrate or archive any email and data you need from your yale.edu account before then. For more information on migrating your email, please visit the IT student technology site.
I've deleted and transferred my files and emails but it still says I'm over 5GB, why?
The 5 GB limit includes Google Drive, Photos/Video and Mail. To address the data storage limitation, be sure to log out of ALL other Gmail accounts then log into your YaleMail account. Once you are logged in, you can use this link to view your storage use.
If you are deleting data from an external source such as Outlook, personal Gmail account, or any other application, it does not synchronize with your YaleMail account. You must be logged into your YaleMail account directly.
Empty the Trash folder
- In YaleMail, go to your Trash folder, you will see the deleted items.
- Select the Trash folder.
- Click the button to Select All above the message list, this will place checkmarks in all items displayed.
- Click the option to Select all ### messages in Inbox.
- Click Delete Forever (This will take a few minutes and you may need to do this a few times).
View items taking up storage
- Open Your YaleMail account
- Click on the icon for Google Apps.
- Click Drive.
- At the top right of Drive window, click the gear icon
- Select Settings.
- Click View items taking up storage.
Google Drive will display a list of all files, automatically sorted by file size. From there you can decide whether to keep large files, save to another location, or delete them.
Auto Forwarded email
If you have your AYA forwarding to another account and do not log into your YaleMail account regularly, you may want to select the option to “Delete Association of Yale Alumni Mail’s copy” to prevent storage consumption going forward. The downfall to this is that Google automatically empties your Trash folder 30 days from deletion. There is no backup for these messages in YaleMail.